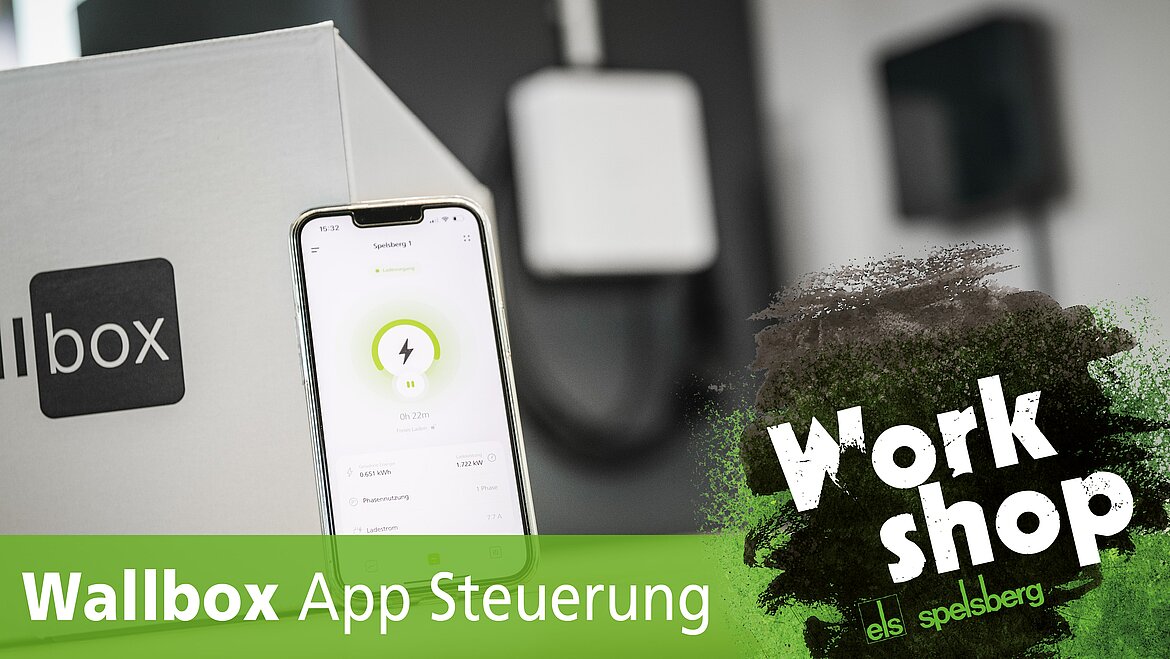Nutzen Sie zum Anlernen der RFID-Chips die Spelsberg Wallbox App. Die Voraussetzung ist, dass Sie die Wallbox an der die Berechtigung angelernt werden soll, bereits zu Ihrer App hinzugefügt haben. Dazu klicken Sie im Willkommen-Screen auf “Wallbox zur App hinzufügen” und folgen den Anweisungen in der App. Sie benötigen hierzu die beiliegenden Einrichtungs-QR-Codes.
Sofern Sie die Wallbox bereits zur App hinzugefügt haben, wählen Sie die entsprechende Wallbox aus und wechseln in den Bereich “System”. Klicken Sie auf “Berechtigungen”. In dieser Übersicht kann der Berechtigungsmodus der Wallbox umgestellt sowie eine Übersicht zu allen angelernten Berechtigungen (RFID-Chips und Elektrofahrzeuge) eingesehen werden.
An dieser Stelle gibt es zwei mögliche Vorgehensweisen:
1. Wallbox befindet sich im Netzwerk (nur Spelsberg Wallbox Smart Pro)
- Klicken Sie am unteren Bildrand auf „Hinzufügen“. Halten Sie nun den RFID-Chip vor das RFID-Logo der Wallbox bis diese zwei Mal grün blinkt. Anschließend erscheint automatisch in der App ein Eingabefeld zur Vergabe eines Namens für den RFID-Chip bzw. für die Berechtigung. Vergeben Sie den entsprechenden Namen für die Berechtigung und schließen den Vorgang ab. Damit haben Sie die Berechtigung erfolgreich angelernt.
2. Spelsberg Wallbox Smart Pro Offline oder Spelsberg Wallbox Pure
- Klicken Sie am unteren Bildrand auf „Hinzufügen“. Es erscheint eine Aufforderung zur NFC-Übertragung. Drücken Sie auf “Weiter” und halten Sie das Smartphone vor das RFID-Logo der Wallbox, bis die Übertragung erfolgreich abgeschlossen wurde. Damit haben Sie die Wallbox in den Anlern-Modus versetzt. Halten Sie nun den RFID-Chip vor das RFID-Logo der Wallbox bis diese zwei Mal grün blinkt. Klicken Sie in der App auf “Weiter”, um zum Eingabefeld für den Namen des RFID-Chips zu gelangen. Vergeben Sie nun einen Namen für den RFID-Chip bzw. für die Berechtigung. Nachdem Sie auf “Weiter” gedrückt haben, erscheint erneut eine Aufforderung zur NFC-Übertragung. Drücken Sie erneut auf “Weiter” und halten Sie wieder das Smartphone vor das RFID-Logo der Wallbox, bis die Übertragung erfolgreich abgeschlossen wurde. Damit haben Sie die Berechtigung erfolgreich angelernt.
Sollte sich dabei mit iOS Geräten das Karten-Wallet öffnen, wurde die Wallbox nicht korrekt in den Anlern-Modus versetzt. Starten Sie den Prozess erneut und folgen Sie genau den oben genannten Anweisungen.
Berechtigungen entfernen oder ändern
In der Übersicht zu den Berechtigungen klicken Sie auf das Bleistiftsymbol hinter dem Namen der jeweiligen Berechtigung, die geändert werden soll. Anschließend können Sie dort einen neuen Namen vergeben und “Speichern” oder auf “Berechtigung löschen” klicken, um diese zu entfernen. Sofern sich die Wallbox Smart Pro nicht im Netzwerk befindet oder es sich um eine Spelsberg Wallbox Pure Version handelt, müssen Änderungen per NFC-Übertragung an die Wallbox übergeben werden. Wenn Sie dazu aufgefordert werden, halten Sie das Smartphone vor das RFID-Logo der Wallbox bis die Übertragung erfolgreich abgeschlossen wurde.